sql server 2008安装教程
原文链接:
https://jingyan.baidu.com/article/cbcede071ab59202f40b4db7.html
一、SQL server 2008安装步骤
- 1从官网下载SQL server 2008,然后运行软件安装程序。

- 2软件运行后,在弹出的安装界面“选择全新安装SQL server”。
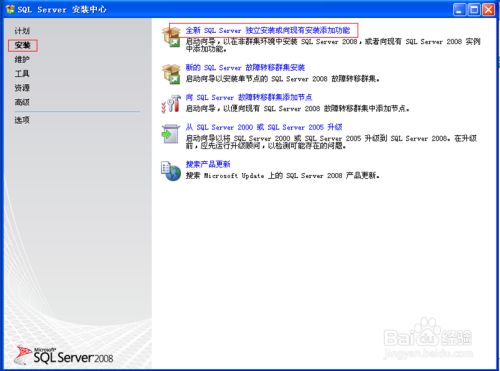
- 3点击后,等待程序检查运行完成,然后点击“确定”。
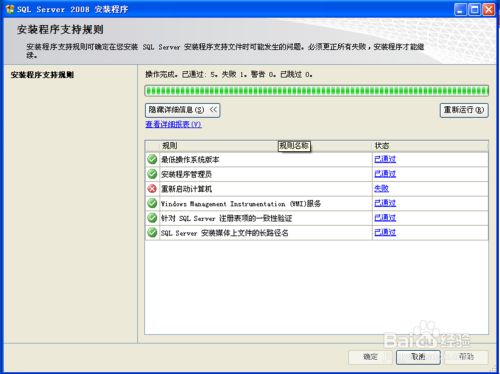

- 4点击后,在弹出的版本选择界面输入产品密钥 ,或者选择指定版本。
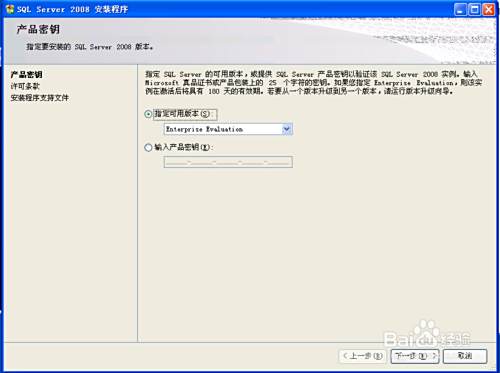
- 5选择版本后,在弹出的许可条款界面勾选“我接受许可条款”,选择下一步。
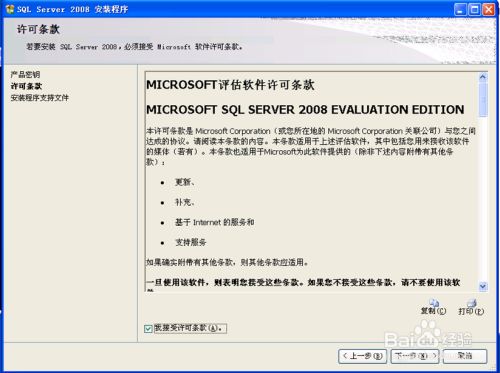
- 6点击后,在弹出的安装程序支持文件界面点击“安装”。
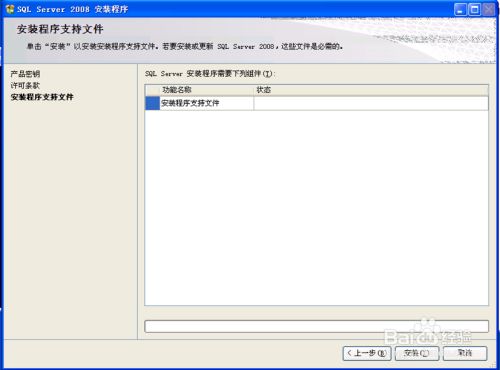
- 7点击后,在弹出的安装程序支持规则界面点击“下一步”。
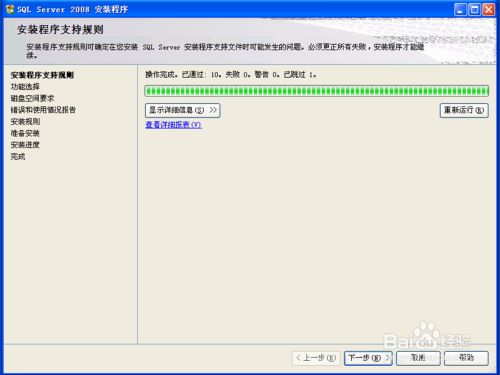
- 8点击后,在弹出的功能选择界面勾选全部选项,然后点击“下一步”。
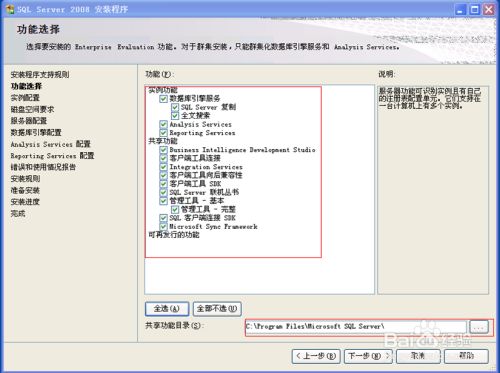
- 9点击后,在弹出的实例配置界面选择默认实例,然后“下一步”。
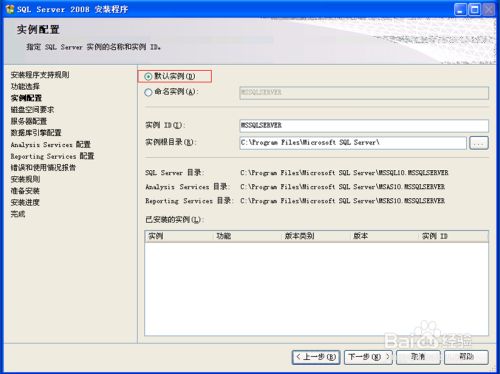
- 10点击后,在弹出的磁盘空间要求界面点击“下一步”。
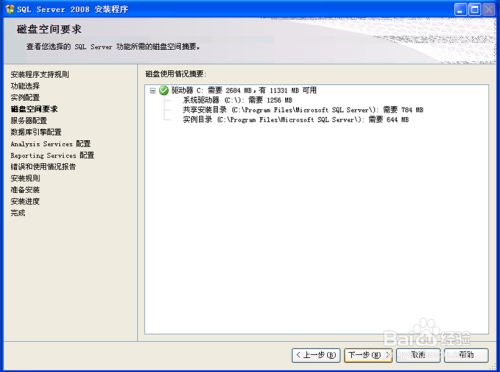
- 11点击后,在弹出的服务器配置界面继续点击“下一步”。
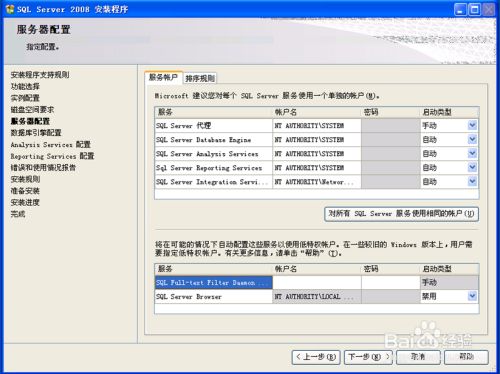
- 12点击后,在弹出的数据库引擎配置界面选择混合模式->默认账户为sa ->设置密码,添加当前用户,然后选择下一步。
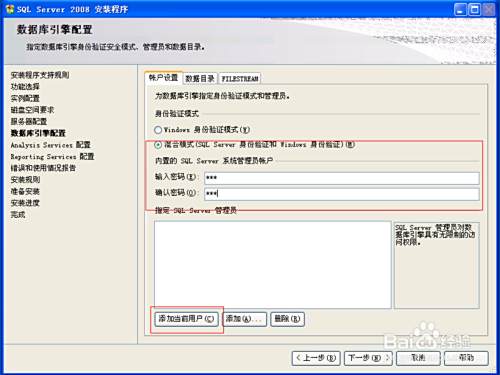
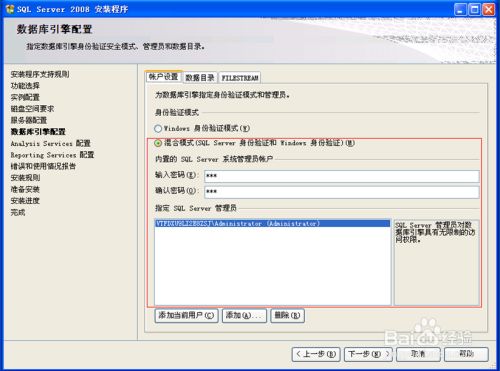
- 点击后,在弹出的界面默认选择,继续下一步。
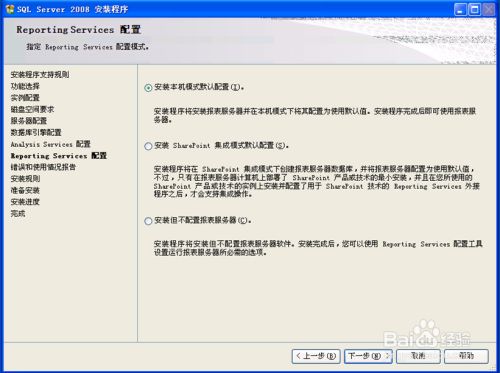
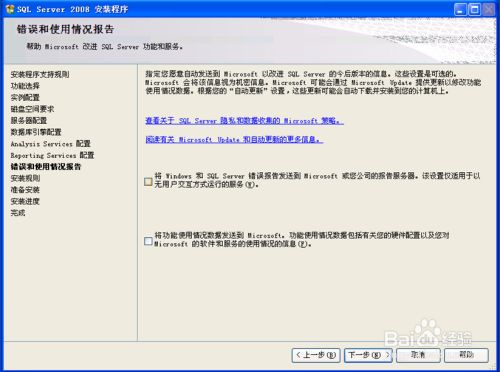
- 点击后,在弹出的安装规则界面继续点击下一步。
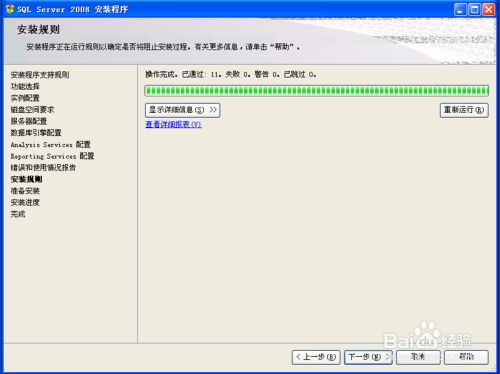
- 点击后,在弹出的准备安装界面点击“安装”。
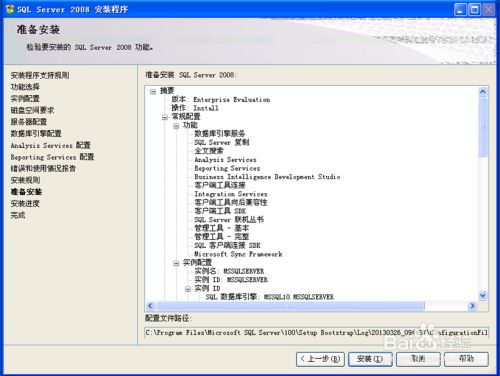
- 点击后,在弹出的安装界面等待安装过程完成后,继续点击安装。
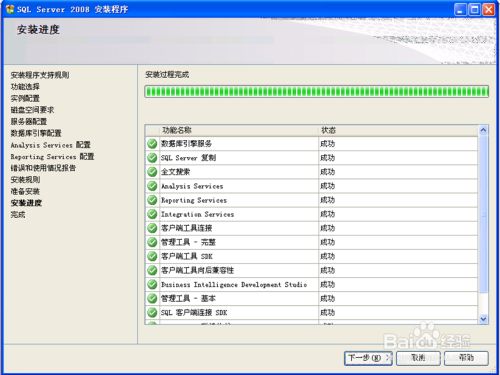
- 点击后,在弹出的完成安装界面点击完成。
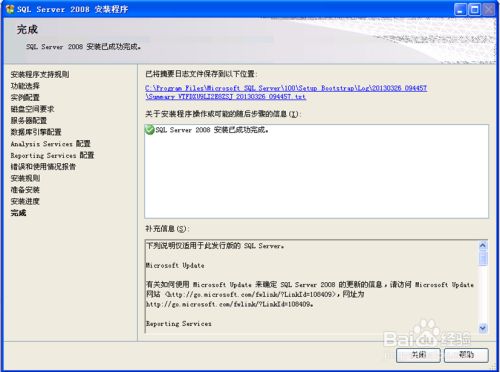
- 安装完成后,打开数据库登录工具。选择为数据库引擎,输入当前服务器IP或机器名,身份验证:选择SQL Server 身份验证,登录名为 sa 密码为安装数据库时设置的密码。
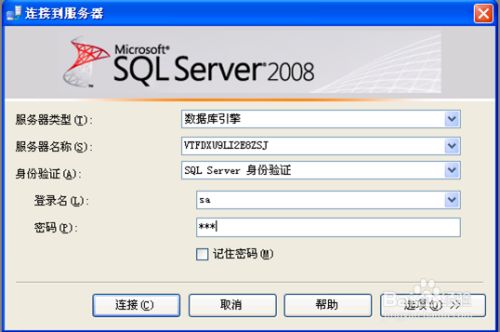
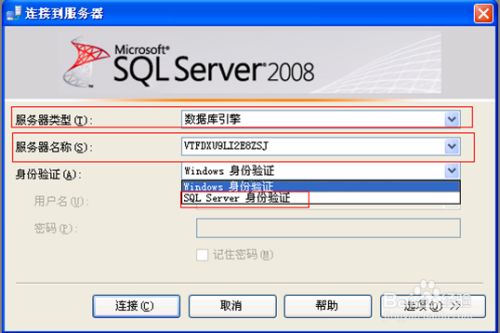
- 登录成功如下图显示。
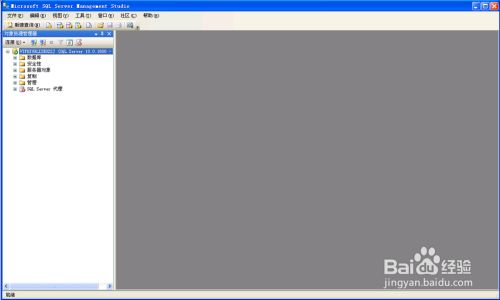
- 登录密码修改,打开数据库->安全性->登录名->双击鼠标,如图。

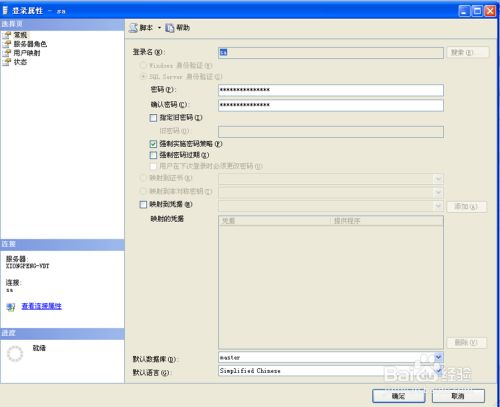
- 数据文件导入,数据库-> 右键->任务->还原->数据库。选中要导入的.bak文件,确定,完成导入。
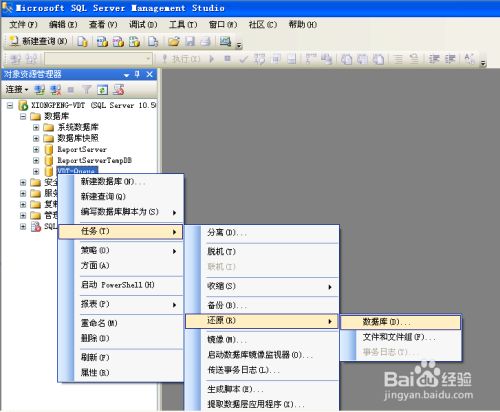
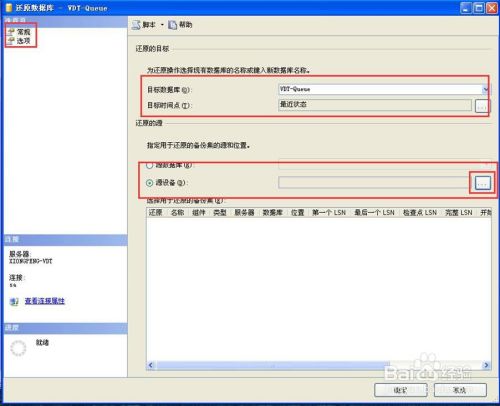

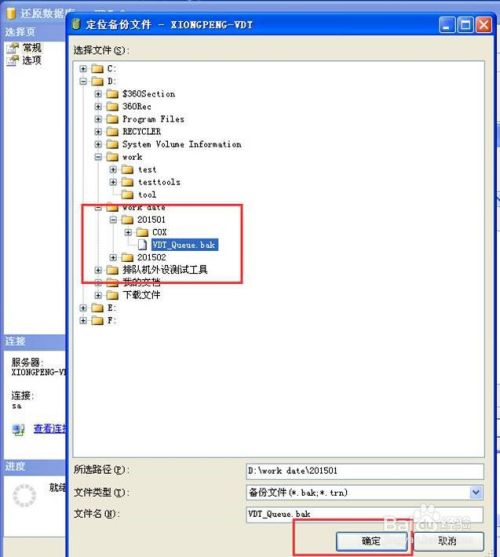 END
END
二、总结
- SQL server 2008安装教程:1、下载安装包后双击运行2、在弹出的安装界面按照提示信息进行安装3、安装完成后运行SQL server2008软件4、安装完成后运行数据库软件

默认分类 2016-12-03 17:04:09 通过 网页 浏览(890)
共有0条评论!